Tutorial
HDFView: Exploring HDF5 Files in the Free HDFview Tool
Authors: Leah A. Wasser
Last Updated: Apr 8, 2021
In this tutorial you will use the free HDFView tool to explore HDF5 files and the groups and datasets contained within. You will also see how HDF5 files can be structured and explore metadata using both spatial and temporal data stored in HDF5!
Learning Objectives
After completing this activity, you will be able to:
- Explain how data can be structured and stored in HDF5.
- Navigate to metadata in an HDF5 file, making it "self describing".
- Explore HDF5 files using the free HDFView application.
Tools You Will Need
Install the free HDFView application. This application allows you to explore the contents of an HDF5 file easily. Click here to go to the download page.
Data to Download
NOTE: The first file downloaded has an .HDF5 file extension, the second file downloaded below has an .h5 extension. Both extensions represent the HDF5 data type.
NEON Teaching Data Subset: Sample Tower Temperature - HDF5
These temperature data were collected by the National Ecological Observatory Network's flux towers at field sites across the US. The entire dataset can be accessed by request from the NEON Data Portal.
Download DatasetDownload NEON Teaching Data Subset: Imaging Spectrometer Data - HDF5
These hyperspectral remote sensing data provide information on the National Ecological Observatory Network's San Joaquin Exerimental Range field site. The data were collected over the San Joaquin field site located in California (Domain 17) and processed at NEON headquarters. The entire dataset can be accessed by request from the NEON Data Portal.
Download DatasetInstalling HDFView
Select the HDFView download option that matches the operating system (Mac OS X, Windows, or Linux) and computer setup (32 bit vs 64 bit) that you have.
This tutorial was written with graphics from the VS 2012 version, but it is applicable to other versions as well.
Hierarchical Data Format 5 - HDF5
Hierarchical Data Format version 5 (HDF5), is an open file format that supports large, complex, heterogeneous data. Some key points about HDF5:
- HDF5 uses a "file directory" like structure.
- The HDF5 data models organizes information using
Groups. Each group may contain one or moredatasets. - HDF5 is a self describing file format. This means that the metadata for the data contained within the HDF5 file, are built into the file itself.
- One HDF5 file may contain several heterogeneous data types (e.g. images, numeric data, data stored as strings).
For more introduction to the HDF5 format, see our About Hierarchical Data Formats - What is HDF5? tutorial.
In this tutorial, we will explore two different types of data saved in HDF5. This will allow us to better understand how one file can store multiple different types of data, in different ways.
Part 1: Exploring Temperature Data in HDF5 Format in HDFView
The first thing that we will do is open an HDF5 file in the viewer to get a better idea of how HDF5 files can be structured.
Open a HDF5/H5 file in HDFView
To begin, open the HDFView application.
Within the HDFView application, select File --> Open and navigate to the folder
where you saved the NEONDSTowerTemperatureData.hdf5 file on your computer. Open this file in HDFView.
If you click on the name of the HDF5 file in the left hand window of HDFView, you can view metadata for the file. This will be located in the bottom window of the application.
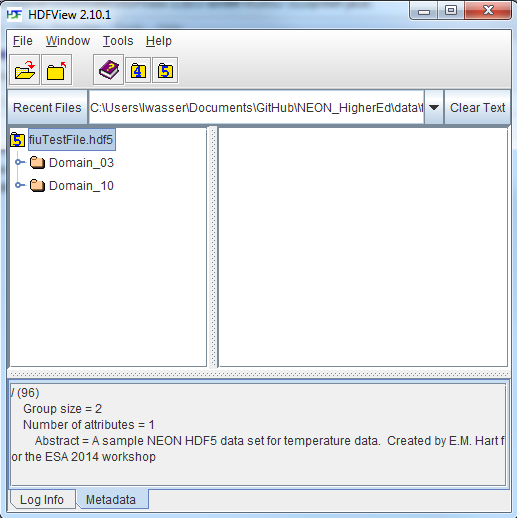
Explore File Structure in HDFView
Next, explore the structure of this file. Notice that there are two Groups (represented as folder icons in the viewer) called "Domain_03" and "Domain_10". Within each domain group, there are site groups (NEON sites that are located within those domains). Expand these folders by double clicking on the folder icons. Double clicking expands the groups content just as you might expand a folder in Windows explorer.
Notice that there is metadata associated with each group.
Double click on the OSBS group located within the Domain_03 group. Notice in
the metadata window that OSBS contains data collected from the
NEON Ordway-Swisher Biological Station field site.
Within the OSBS group there are two more groups - Min_1 and Min_30. What data
are contained within these groups?
Expand the "min_1" group within the OSBS site in Domain_03. Notice that there are five more nested groups named "Boom_1, 2, etc". A boom refers to an arm on a tower, which sits at a particular height and to which are attached sensors for collecting data on such variables as temperature, wind speed, precipitation, etc. In this case, we are working with data collected using temperature sensors, mounted on the tower booms.

Speaking of temperature - what type of sensor is collected the data within the boom_1 folder at the Ordway Swisher site? HINT: check the metadata for that dataset.
Expand the "Boom_1" folder by double clicking it. Finally, we have arrived at a dataset! Have a look at the metadata associated with the temperature dataset within the boom_1 group. Notice that there is metadata describing each attribute in the temperature dataset. Double click on the group name to open up the table in a tabular format. Notice that these data are temporal.
So this is one example of how an HDF5 file could be structured. This particular file contains data from multiple sites, collected from different sensors (mounted on different booms on the tower) and collected over time. Take some time to explore this HDF5 dataset within the HDFViewer.
Part 2: Exploring Hyperspectral Imagery stored in HDF5

Next, we will explore a hyperspectral dataset, collected by the NEON Airborne Observation Platform (AOP) and saved in HDF5 format. Hyperspectral data are naturally hierarchical, as each pixel in the dataset contains reflectance values for hundreds of bands collected by the sensor. The NEON sensor (imaging spectrometer) collected data within 428 bands.
A few notes about hyperspectral imagery:
- An imaging spectrometer, which collects hyperspectral imagery, records light energy reflected off objects on the earth's surface.
- The data are inherently spatial. Each "pixel" in the image is located spatially and represents an area of ground on the earth.
- Similar to an Red, Green, Blue (RGB) camera, an imaging spectrometer records reflected light energy. Each pixel will contain several hundred bands worth of reflectance data.
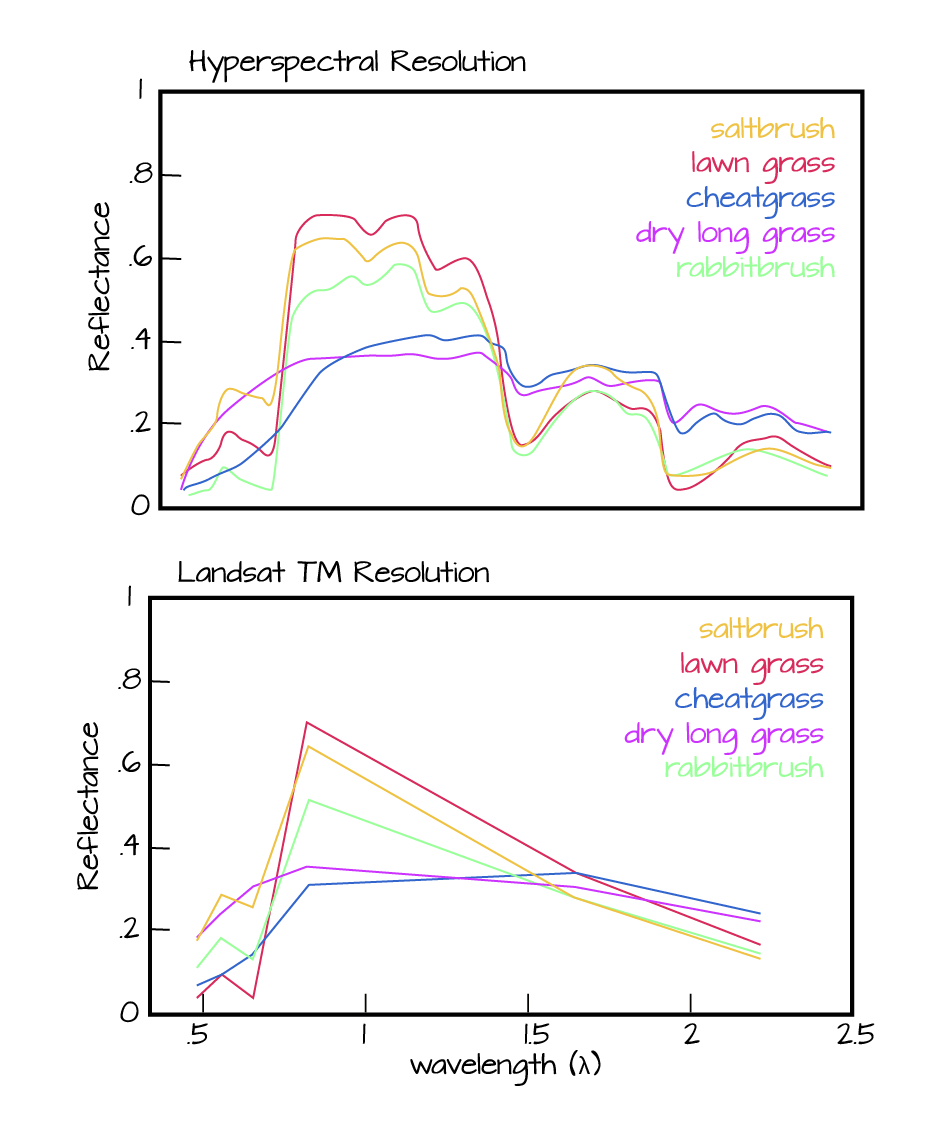
Read more about hyperspectral remote sensing data:
Let's open some hyperspectral imagery stored in HDF5 format to see what the file structure can like for a different type of data.
Open the file. Notice that it is structured differently. This file is composed of 3 datasets:
- Reflectance,
- fwhm, and
- wavelength.
It also contains some text information called "map info". Finally it contains a group called spatial info.
Let's first look at the metadata stored in the spatialinfo group. This group contains all of the spatial information that a GIS program would need to project the data spatially.
Next, double click on the wavelength dataset. Note that this dataset contains the central wavelength value for each band in the dataset.
Finally, click on the reflectance dataset. Note that in the metadata for the dataset that the structure of the dataset is 426 x 501 x 477 (wavelength, line, sample), as indicated in the metadata. Right click on the reflectance dataset and select Open As. Click Image in the "display as" settings on the left hand side of the popup.
In this case, the image data are in the second and third dimensions of this dataset. However, HDFView will default to selecting the first and second dimensions
Let’s tell the HDFViewer to use the second and third dimensions to view the image:
- Under
height, make suredim 1is selected. - Under
width, make suredim 2is selected.
Notice an image preview appears on the left of the pop-up window. Click OK to open the image. You may have to play with the brightness and contrast settings in the viewer to see the data properly.
Explore the spectral dataset in the HDFViewer taking note of the metadata and data stored within the file.