Tutorial
Plot spectral signatures of AOP Reflectance data in GEE
Authors: Bridget Hass, John Musinsky
Last Updated: Aug 20, 2024
Objectives
After completing this activity, you will be able to:
- Read in and map a single AOP Hyperspectral reflectance image at a NEON site
- Link spectral band numbers to wavelength values
- Create an interactive plot to display the spectral signature of a given pixel upon clicking
Requirements
- Complete the following introductory AOP GEE tutorials:
- An understanding of hyperspectral data and AOP spectral data products. If this is your first time working with AOP hyperspectral data, we encourage you to start with the Intro to Working with Hyperspectral Remote Sensing Data tutorial. You do not need to follow along with the R code in those lessons, but at least read through to gain a better understanding NEON's spectral data products.
Read in the AOP Directional Reflectance Image
As should be familiar by now from the previous tutorials in this series, we'll start by pulling in the AOP data. For this exercise we will only read directional reflectance data from SOAP collected in 2021:
// Filter image collection by date and site
var soapSDR = ee.ImageCollection("projects/neon-prod-earthengine/assets/HSI_REFL/001")
.filterDate('2021-01-01', '2021-12-31')
.filterMetadata('NEON_SITE', 'equals', 'SOAP')
.first();
// Create a 3-band true-color image
var soapSDR_RGB = soapSDR.select(['B053', 'B035', 'B019']);
// Display the SDR image
Map.addLayer(soapSDR_RGB, {min:103, max:1160}, 'SOAP 2021 Reflectance RGB');
// Center the map at the lat / lon of the site, set zoom to 12
Map.setCenter(-119.25, 37.06, 12);
Extract data bands
Next we will extract only the "data" bands in order to plot the spectral information. The reflectance data contains 426 data bands, and a number of QA/Metdata bands that provide additional information that can be useful in interpreting and analyzing the data (such as the Weather Quality Information). For plotting the spectra, we only need the data bands.
// Pull out only the data bands (these all start with B, eg. B001)
var soapSDR_data = soapSDR.select('B.*')
print('SOAP SDR Data',soapSDR_data)
// Read in the properties as a dictionary
var properties = soapSDR.toDictionary()
Extract wavelength information from the properties
Similar to the code above, we can use a regular expression to pull out the wavelength information from the properties. The wavelength and Full Width Half Max (FWHM) information is stored in the properties starting with WL_FWHM_B. These are stored as strings, so the nex step is to write a funciton that converts the string to a float, and only pulls out the center wavelength value (by splitting on the "," and pulling out only the first value). This is all we need for now, but if you needed the FWHM information, you could write a similar function. Lastly, we'll apply the function using GEE .map to pull out the wavelength information. We an then print some information about what we've extracted
// Select the WL_FWHM_B*** band properties (using regex)
var wl_fwhm_dict = properties.select(['WL_FWHM_B+\\d{3}']);
// Pull out the wavelength, fwhm values to a list
var wl_fwhm_list = wl_fwhm_dict.values()
print('Wavelength FWHM list:',wl_fwhm_list)
// Function to pull out the wavelength values only and convert the string to float
var get_wavelengths = function(x) {
var str_split = ee.String(x).split(',')
var first_elem = ee.Number.parse((str_split.get(0)))
return first_elem
}
// apply the function to the wavelength full-width-half-max list
var wavelengths = wl_fwhm_list.map(get_wavelengths)
print('Wavelengths:',wavelengths)
print('# of data bands:',wavelengths.length())
Interactively plot the spectral signature of a pixel
Lastly, we'll create a plot in the Map panel, and use the Map.onClick function to create a spectral signature of a given pixel that you click on. Most of the code below specifies formatting, figure labels, etc.
// Create a panel to hold the spectral signature plot
var panel = ui.Panel();
panel.style().set({width: '600px',height: '300px',position: 'top-left'});
Map.add(panel);
Map.style().set('cursor', 'crosshair');
// Create a function to draw a chart when a user clicks on the map.
Map.onClick(function(coords) {
panel.clear();
var point = ee.Geometry.Point(coords.lon, coords.lat);
wavelengths.evaluate(function(wvlnghts) {
var chart = ui.Chart.image.regions({
image: soapSDR_data,
regions: point,
scale: 1,
seriesProperty: 'λ (nm)',
xLabels: wavelengths.getInfo()
});
chart.setOptions({
title: 'Reflectance',
hAxis: {title: 'Wavelength (nm)',
vAxis: {title: 'Reflectance'},
gridlines: { count: 5 }}
});
// Create and update the location label
var location = 'Longitude: ' + coords.lon.toFixed(2) + ' ' +
'Latitude: ' + coords.lat.toFixed(2);
panel.widgets().set(1, ui.Label(location));
panel.add(chart);
})
});
When you run this code, (linked at the bottom), you will see the SOAP 2021 directional reflectance layer show up in the Map panel, along with a white figure panel. When you click anywhere in the image, the empty figure will be populated with the spectral signature of the pixel you clicked on.
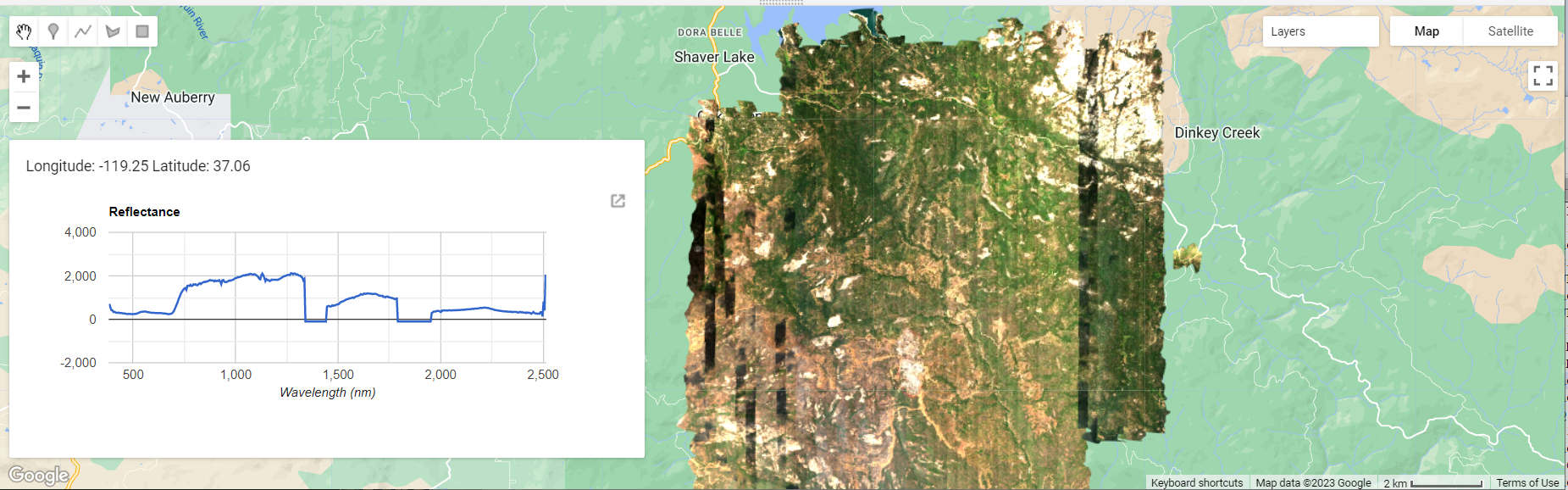
Recap
In this lesson you learned how to read in wavelength information from the Surface Directional Reflectance properties in GEE, created functions to convert from one data format to another, and created an interactive plot to visualize the spectral signature of a selected pixel. You can quickly see how GEE is a powerful tool for interactive data visualization and exploratory analysis.